Comparte esta noticia Enlace permanente
Etiquetas: dominios, hostalia, hosting, Webs, white paper, wordpress
La puesta en marcha de WordPress es muy sencilla, y en unos pocos pasos puedes disponer de tu instalación totalmente operativa en tu alojamiento web. Además, debido a la fama adquirida, muchos operadores ofrecen la posibilidad de realizar la instalación de la herramienta desde el panel de control del hosting, sin la necesidad de tener que acudir al sitio oficial de WordPress para obtener los archivos que forman parte de él, como ocurre con los hosting de Hostalia.
A lo largo de este White Paper veremos cómo realizar la instalación de WordPress tanto desde el panel de control del alojamiento web de los planes de Hostalia como de la forma tradicional.
Descargar White Paper: 'Cómo instalar fácilmente tu WordPress tras contratar un hosting en Hostalia'
Instalación de WordPress desde el panel de control del alojamiento de Hostalia
Lo primero que debemos hacer es entrar en nuestro panel de control con las claves que nos fueron enviadas cuando contratamos el alojamiento. Una vez dentro pulsaremos en el menú de la izquierda sobre la opción de “Alojamiento web”.
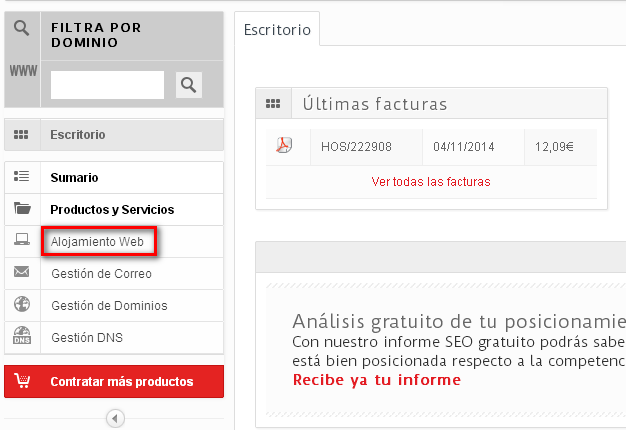
Lo siguiente que haremos será pulsar sobre el botón que pone “Acceso al hosting” para entrar en la administración del alojamiento web.
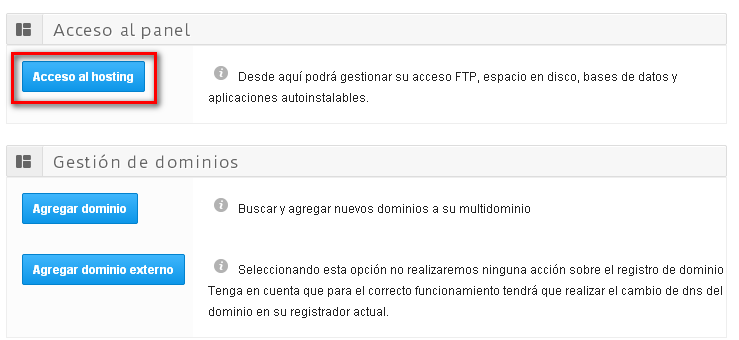
Una vez dentro, nos iremos a la sección de “Aplicaciones” que nos aparece en el menú superior.
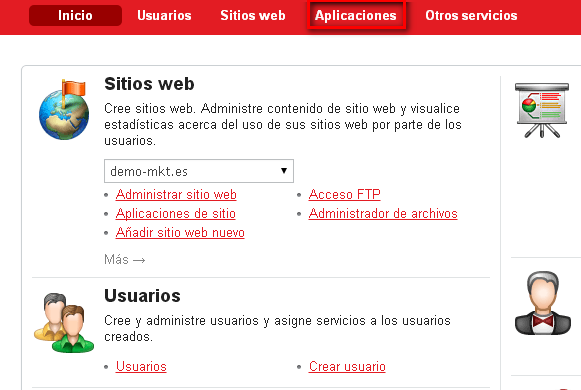
Del listado que nos aparecerá, buscamos WordPress y pulsamos en ella.
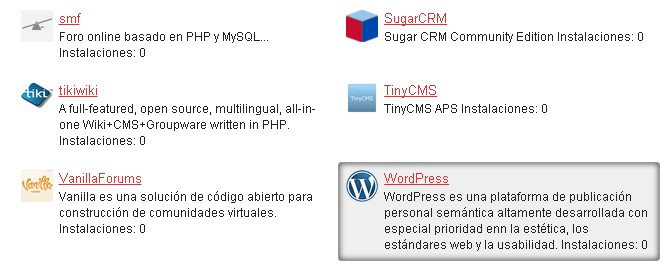
Una vez dentro, pulsaremos sobre el botón que pone “Instalar”.
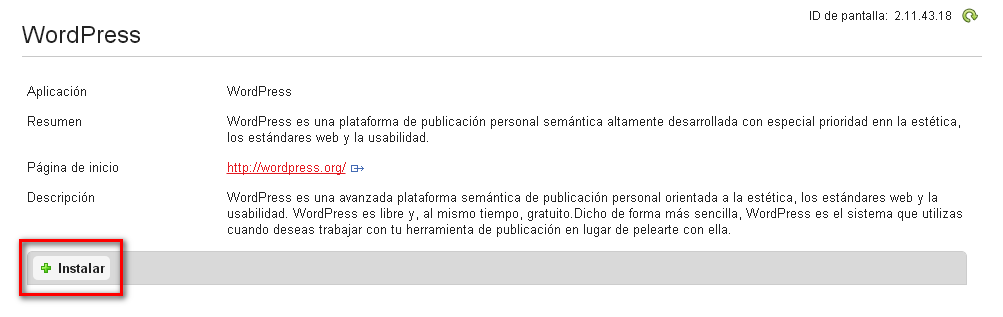
Una vez pulsado sobre ese botón, nos aparecerá el listado de dominios que tenemos dado de alta para que elijamos aquel donde queremos realizar la instalación. En nuestro caso lo haremos sobre el nombre “demo-mkt.com” por lo que pulsamos sobre él.
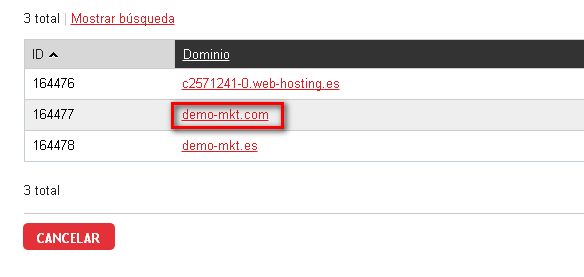
En la siguiente pantalla nos aparecerán los requisitos que requiere la aplicación para funcionar. Al lado de cada requisito nos indicará si nuestro alojamiento los cumple. En nuestro caso sí que es así, por lo que pulsamos en el botón “Siguiente”. Si no cumpliera alguno, aparecería un icono avisándonos de ello.
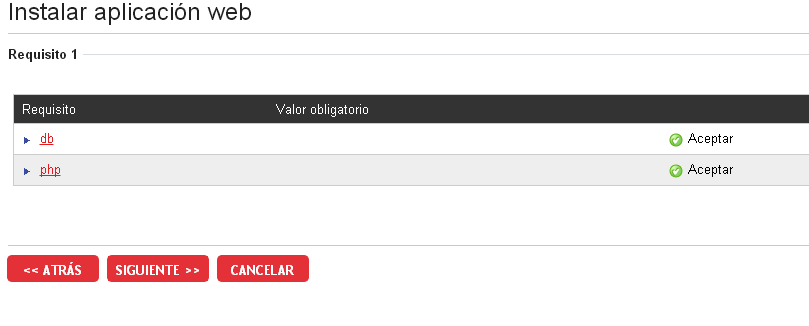
En el siguiente paso se nos pedirá una serie de datos necesarios para la configuración de la herramienta.
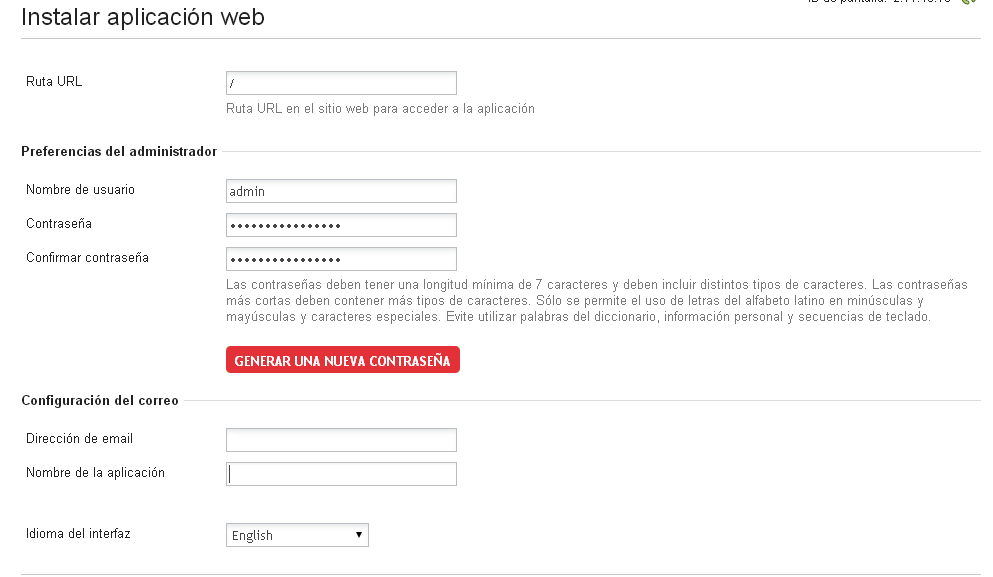
A continuación os explicamos lo que significa cada campo:
- Ruta URL: aquí indicaremos si queremos hacer la instalación en el directorio raíz o dentro de alguna carpeta, por ejemplo “blog” o cualquier nombre que queramos poner.
- Nombre de usuario: será el usuario que utilicemos para entrar en la administración.
- Contraseña: la contraseña para entra en la administración del WordPress.
- Dirección de email: email que gestionará la aplicación.
- Nombre de la aplicación: aquí indicaremos el nombre que le queremos dar a la aplicación.
- Idioma del interfaz: nos da la opción de elegir el idioma que queremos que tenga la instalación.
Una vez rellenada toda la información pulsaremos en el botón “Siguiente”, lo que nos llevará a una pantalla de verificación de los datos. Si todo es correcto, pulsaremos en el botón “Finalizar”.
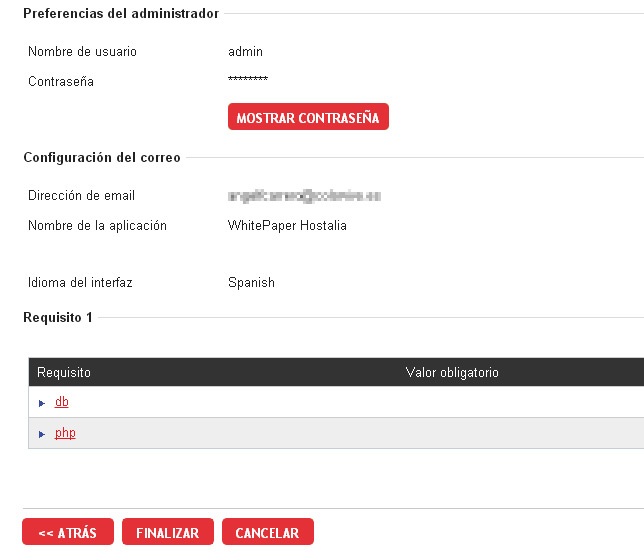
Si no se ha producido ningún tipo de error, nos aparecerá un mensaje informando de que la instalación se ha realizado correctamente.
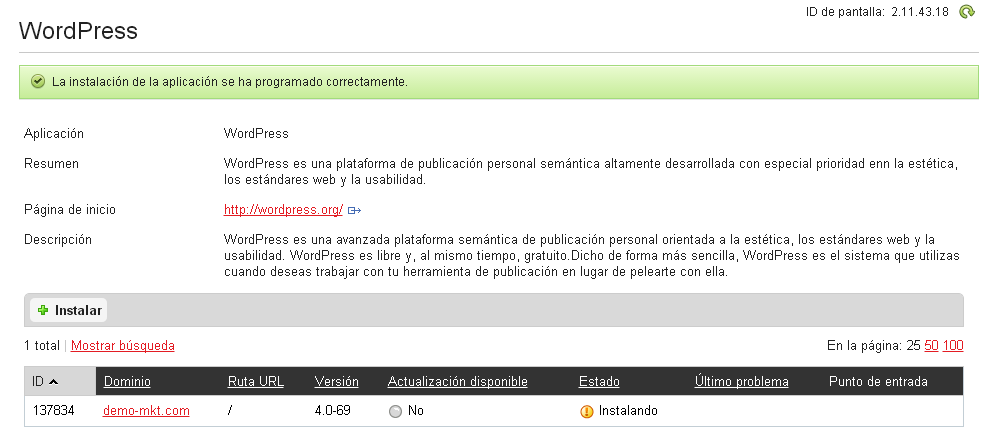
Si ahora accedemos a nuestro nombre de dominio, ya deberemos poder ver en funcionamiento nuestro WordPress.
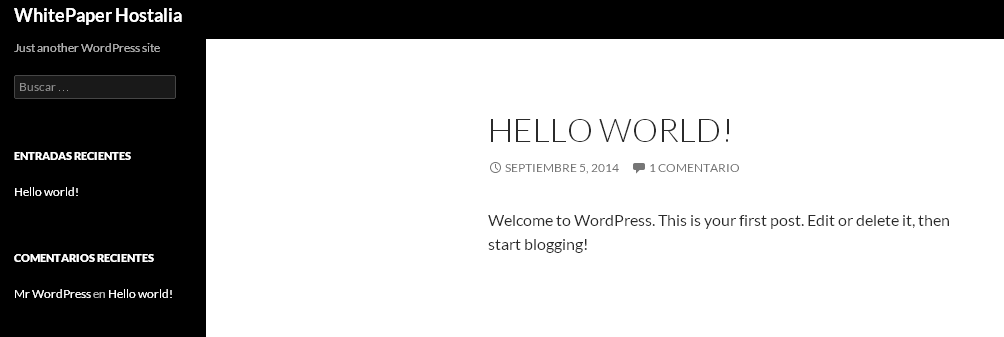
Instalación de WordPress de forma clásica
En esta segunda forma de realizar la instalación, la cosa se puede complicar un poco más ya que es necesario descargarse la aplicación del sitio oficial, subirla mediante un cliente FTP al servidor, crearnos una base de datos y por último ejecutar la instalación.
Lo primero de todo es descargarse la última versión desde el sitio oficial de WordPress (también disponible en español). Tendremos que descomprimir el fichero y subir todos los archivos vía FTP. Para ello necesitaremos las claves de acceso que envía Hostalia al cliente cuando da de alta el servicio, además de un programa cliente FTP como puede ser Filezilla.
Una vez que tengamos subidos todos los archivos, es hora de crear una base de datos dentro de nuestro hosting. Para ello en el panel de control de nuestro alojamiento pulsamos sobre la opción “Otros servicios”.
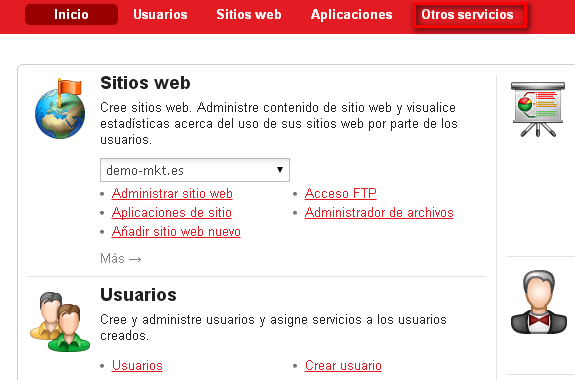
Una vez dentro de esa sección, pulsaremos sobre el icono de “Bases de datos”.
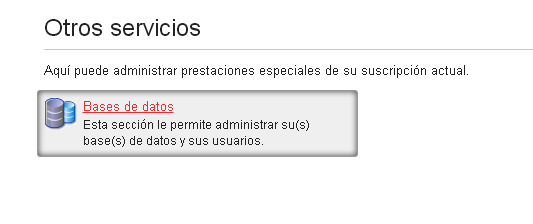
A continuación pulsamos sobre el botón “Añadir base de datos nueva”.
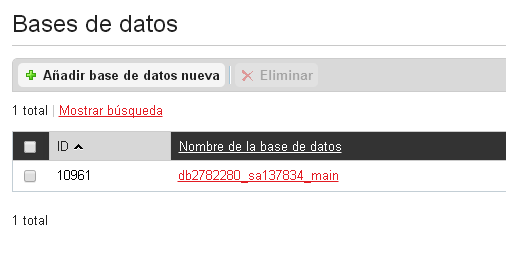
Elegimos el tipo de base de datos que queremos crear, en nuestro caso MySQL y pulsamos en “Siguiente”.
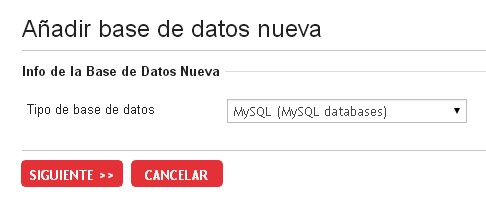
A continuación indicamos el nombre de la base de datos que queremos crear, el usuario de esa base de datos y su contraseña. Una vez hecho esto, pulsamos en “Siguiente”.
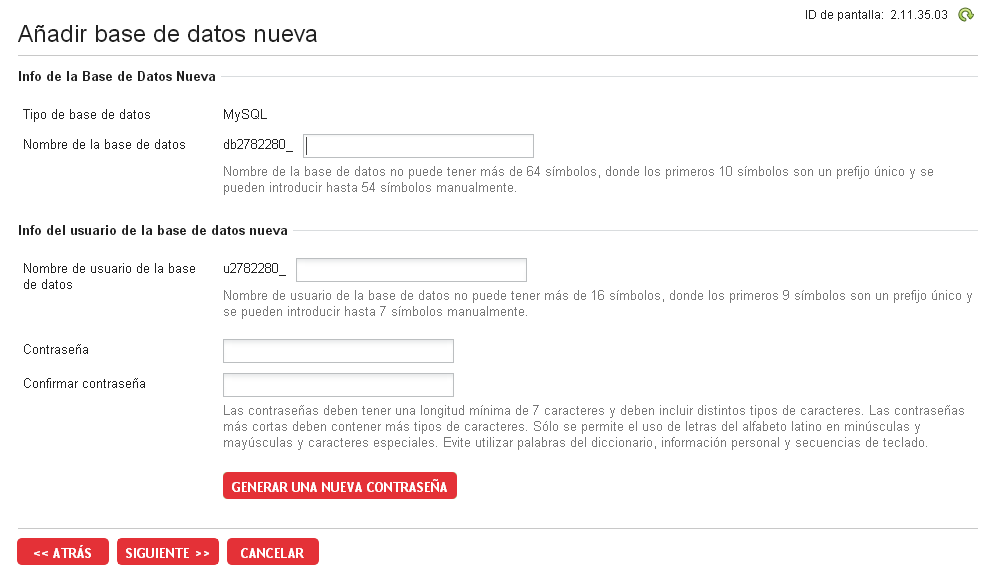
Si no se ha producido ningún tipo de error, deberemos ver un mensaje de verificación de dato. Si está todo correcto, pulsamos en el botón “Finalizar”.
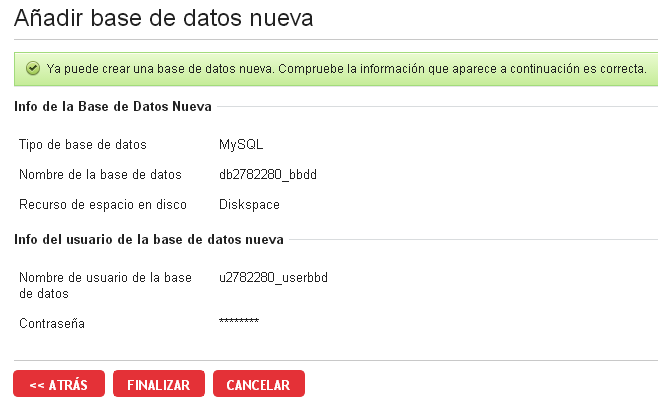
Una vez que tengamos los datos correspondientes a la base de datos creada y los archivos subidos, es hora de ponerse a realizar la instalación.
Para ello escribimos en nuestro navegador la dirección donde hemos subido los archivos que forman parte del WordPress, que será el dominio de nuestra web (en nuestro ejemplo “http://demo-mkt.es”).
Lo primero que nos aparecerá será un mensaje donde nos indicarán los datos que necesitaremos durante el proceso de la instalación. Una vez leído, pulsaremos sobre el enlace “Vamos a ello”.
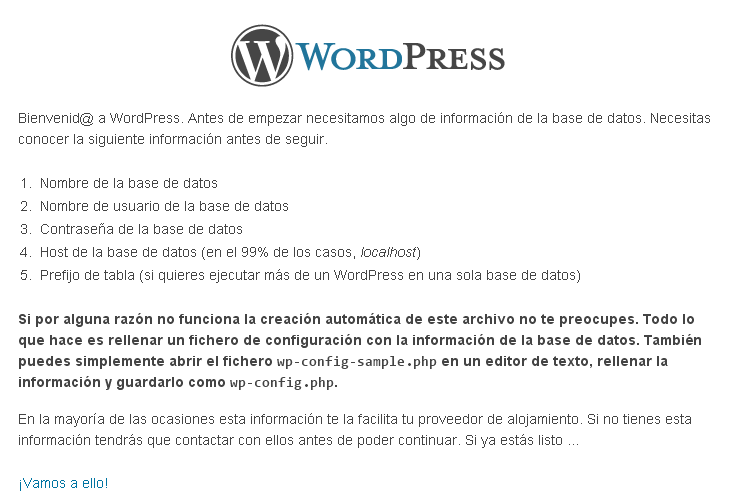
En el siguiente paso tendremos que poner los datos de la base de datos que hemos creado y que hemos explicado anteriormente. Una vez indicados, le damos al botón de enviar.
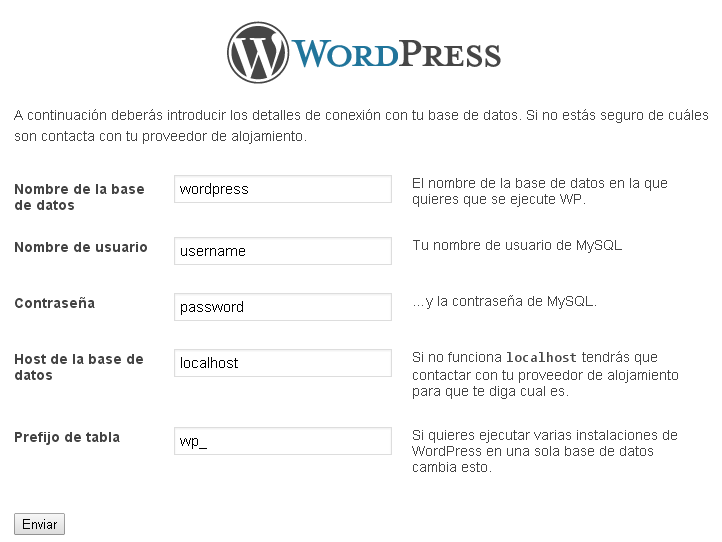
En el caso de los servidores de Hostalia, el nombre “localhost” no sirve como host de la base de datos, sino que hay que emplear el nombre del host interno que se obtiene una vez que hemos creado la base de datos. Para conocer este nombre, tendremos que entrar en la pestaña “Otros servicios” y pulsar sobre el icono de “Bases de Datos”.
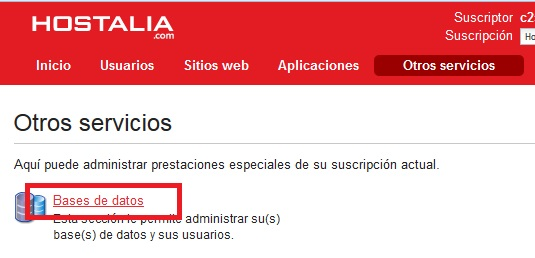
En el listado de base de datos que nos aparecerán, pulsamos sobre la que haremos la instalación de la herramienta WordPress.
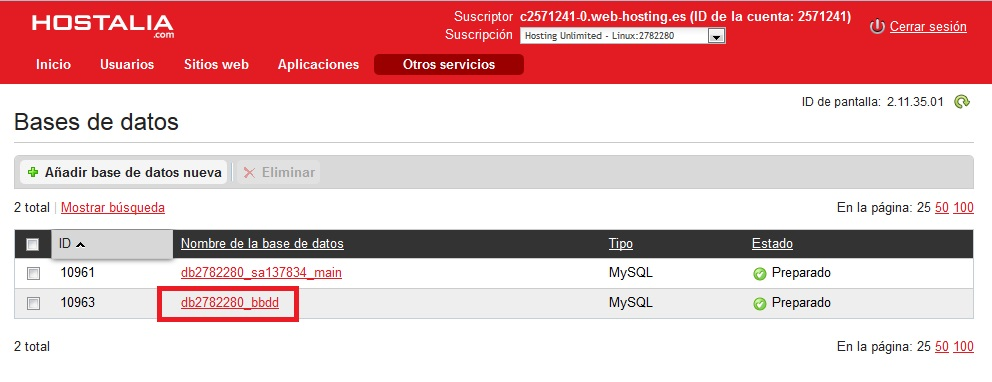
Una vez dentro, es donde encontraremos el nombre del host interno que necesitamos para la completar la instalación.
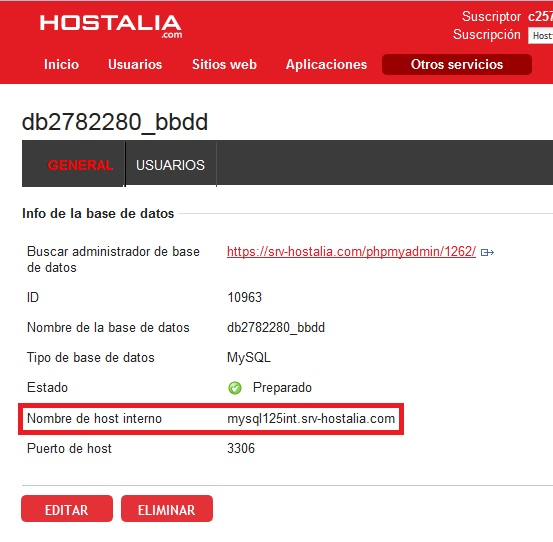
Si los datos de conexión a la base de datos son correctos, nos aparecerá un mensaje similar al que os dejamos y en el que tendremos que pulsar sobre el enlace de “Iniciar la Instalación”.
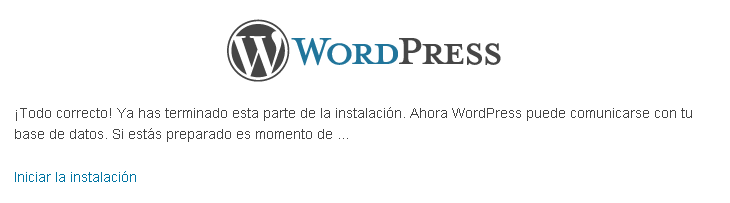
Lo siguiente que deberemos de indicar es la información referente al título que queremos que tenga el sitio, aunque esto luego lo podremos cambiar desde la administración, y los datos de una cuenta de administración para poder entrar a gestionar WordPress. Aquí pulsamos en el botón “Instalar WordPress”.
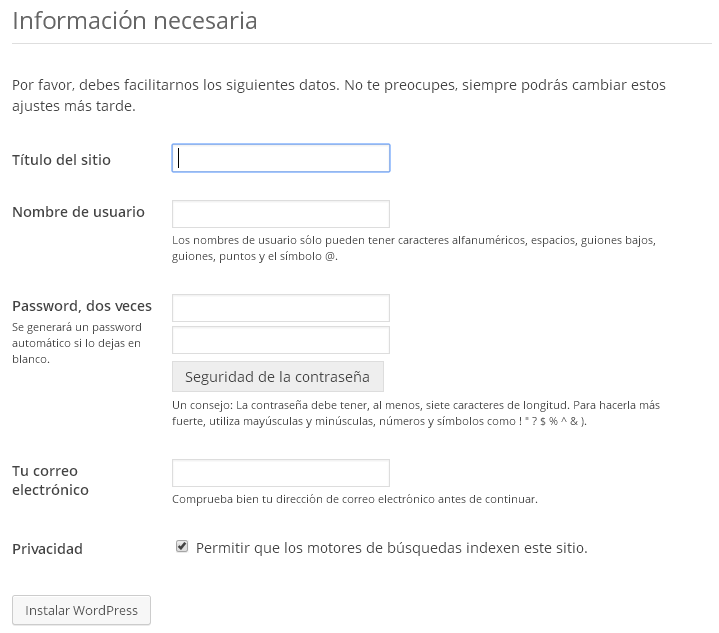
Una vez hechos todos estos pasos, si todo ha ido correcto, nos aparecerá un mensaje informándonos del éxito de la acción.
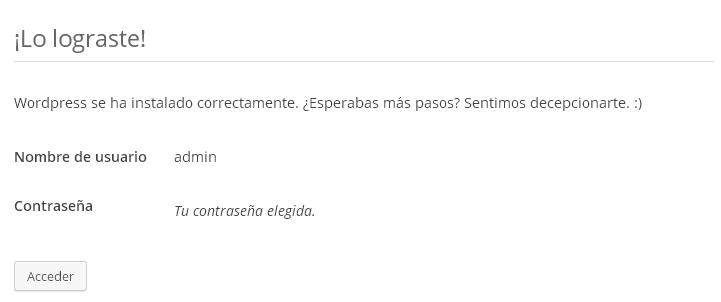
Si ahora entramos a nuestro dominio, deberemos ver la página por defecto que incluye WordPress.
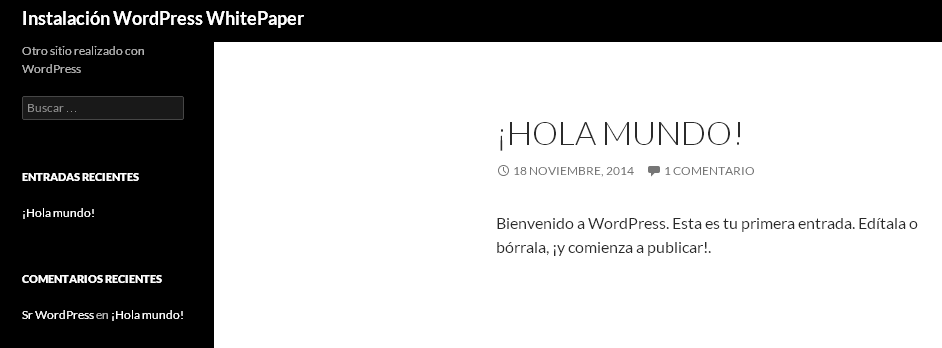
Como podéis ver, esta segunda forma de instalación puede ser algo más tediosa que la forma automática que ofrece los paneles de control de los servidores de Hostalia, pero tanto la una como la otra funcionan de forma correcta.
DUDAS FRECUENTES
A continuación vamos a dejar algunas de las dudas que pueden surgir a la hora de utilizar este tipo de CMS.
- Migrar una instalación de WordPress que está en una carpeta al directorio raíz
En muchos casos realizamos la instalación de nuestra aplicación en una carpeta por desconocimiento o porque en ese momento creemos que es la mejor opción, pero con el paso del tiempo nos damos cuenta que es mejor que esté en el directorio raíz de nuestro sitio. Si es este tu caso, podéis hacer esta migración de forma sencilla siguiendo este tutorial que os preparamos en su día desde Hostalia.
- Redirigir rutas de una vieja a una nueva
Si hemos realizado la migración de la instalación de un WordPress desde un directorio hacia el directorio raíz, para no perder el posicionamiento que ya teníamos, debemos indicarle a los buscadores que esa ruta se ha cambiado a otra url. Para hacer esto se utiliza las redirecciones 301, en concreto el siguiente código que os dejamos.
RewriteEngine On
RewriteCond %{HTTP_HOST} ^www.dominio.com/blog$
RewriteRule ^.*$ http://www.dominio.com%{REQUEST_URI} [R=permanent,L]
Con ese código estamos indicando que toda url del tipo “www.dominio.com/blog/nombre_post” sea redirigida a la ruta “www.dominio.com/nombre_post”.
- No puedo subir imágenes a la instalación que he realizado
Hay ocasiones, que tras realizar la instalación de WordPress sin ningún tipo de problema, cuando vamos a realizar la primera prueba, nos encontramos que no podemos subir imágenes. Da un error y todo aparentemente está correcto. Este problema puede ser debido a que la carpeta “/comunicacion/contents/data” no tenga permiso de escritura. Si es así, accede vía FTP y asígnale permisos 777. Esto es debido a la configuración del alojamiento web que tengas contratado.
Si con esto os sigue fallando, es recomendable contactar con vuestro proveedor de hosting para que os indique si hay algún tipo de restricción a la hora de la subida de imágenes desde este CMS.
- Crear una página de inicio que actúe como INTRO al portal
Si en nuestro sitio queremos tener una página que funcione como una INTRO y en ella un enlace que nos lleve al contenido de la web, la forma de actuar sería la siguiente.
- Nos vamos a Ajustes -> Lectura.
- En la sección donde “Página Inicial” elegimos aquella que queremos que actúe como intro.
- Si queremos que tenga una estructura diferente al del resto del sitio, deberemos crear una plantilla a medida, por lo que será necesario tener conocimientos de programación para ello o bien contratar a una empresa que lo haga por nosotros.
- Migrar de un blog gratuito a un blog con hosting propio
Si somos de esos que cuando empezamos en el mundo de Internet apostamos por un blog en un sitio gratuito como puedes ser Blogger o WordPress, puede ser que en algún momento queramos dar el salto a un sitio propio. El problema aquí viene para ver como migrar toda la información que hemos ido metiendo en nuestro sitio gratuito.
Si es este vuestro caso, podéis seguir los pasos de este tutorial preparado en donde se explica cómo se realiza este proceso.
- Actualizo mi WordPress y se queda en modo mantenimiento
WordPress ofrece un sistema de actualización muy sencillo, pero hay ocasiones en las que por algún motivo nuestro sitio se queda en modo de mantenimiento mostrando únicamente un pantallazo en blanco y un texto indicando esta situación.
Para solucionar este problema, lo que hay que hacer es conectarse vía FTP y buscar en el directorio donde tengamos instalado WordPress un archivo con el nombre “.maintenance”. Si existe, lo único que debemos hacer es eliminarlo para que nuestro sitio se vuelva a ver sin problemas.

